Keeping your Windows 10 or Windows 11 laptop updated is crucial for maintaining security, enhancing performance, and enjoying the latest features from Microsoft. Windows regularly releases updates that address vulnerabilities, improve system performance, and add new features. Updating your laptop ensures it continues running smoothly, and it's a simple process you can do through Windows Update. Here's a step-by-step guide on how to update both Windows 10 and Windows 11 laptops.
Why Updating Your Laptop is Important
Before diving into the update process, let’s briefly cover why updates are essential:
- Security Patches: Updates often include security patches that protect your laptop from newly discovered threats.
- Performance Improvements: Regular updates optimize system performance, ensuring that your laptop runs efficiently.
- New Features: Microsoft frequently adds or enhances features in both Windows 10 and Windows 11 through updates.
- Bug Fixes: Updates fix software bugs, glitches, and other issues to provide a better user experience.
Now, let's look at how to perform updates on both Windows 11 and Windows 10 laptops.
How to Update Windows 11 Laptops
Windows 11 has a sleek new interface, but updating it remains straightforward. Here’s how you can do it:
Step 1: Open Windows Settings
- Click the Start Menu (Windows icon) located at the bottom center of your screen.
- Select Settings from the list (gear icon).
Step 2: Navigate to Windows Update
- In the Settings window, find and click on Windows Update, which is typically located at the bottom of the left-hand menu.
- This will open the Windows Update section, where you can manage updates.
Step 3: Check for Updates
- In the Windows Update section, click Check for updates.
- If there are updates available, they will be listed. Windows will start downloading and installing them automatically.
- You might need to restart your laptop after the installation is complete. Windows will prompt you to either restart now or schedule a restart later.
Step 4: Optional Updates
Sometimes there are optional updates, like driver updates or feature-specific updates, that you may want to install. To find these:
- In the Windows Update section, scroll down to Advanced Options.
- Here, you can view optional updates and decide whether to install them.
Step 5: Restart Your Laptop
Once all updates have been downloaded and installed, restart your laptop if prompted. This ensures that updates are fully applied.
How to Update Windows 10 Laptops
Windows 10 may look a bit different from Windows 11, but updating it follows a similar process. Here’s how to do it:
Step 1: Open Settings
- Click the Start Menu (Windows icon) located at the bottom left of your screen.
- Select Settings (gear icon) from the menu.
Step 2: Go to Update & Security
- In the Settings window, click on Update & Security.
- This will open a new window with options related to system updates, backups, and troubleshooting.
Step 3: Check for Updates
- In the Windows Update tab, click Check for updates.
- Windows will search for any available updates. If any updates are available, they will be automatically downloaded and installed.
Step 4: Install Updates
- If updates are found, Windows 10 will begin downloading them.
- After the download completes, click Install now if the installation does not start automatically.
- Just like in Windows 11, you may be prompted to restart your laptop after the installation.
Step 5: Schedule Restart (Optional)
If you're not ready to restart immediately, Windows 10 gives you the option to schedule a restart:
- Click on Schedule the restart and choose a time that works for you.
Step 6: Optional and Feature Updates
In Windows 10, you may also encounter optional updates, including feature and driver updates.
- To find optional updates, go back to Update & Security.
- In the Windows Update section, click on View optional updates and select the ones you want to install.
Automatic Updates: The Easy Way to Stay Up to Date
If you don’t want to manually check for updates, you can enable automatic updates for both Windows 10 and Windows 11. With automatic updates enabled, your laptop will download and install updates automatically as soon as they are available.
To enable automatic updates:
- Go to Settings.
- Click Windows Update (in Windows 11) or Update & Security (in Windows 10).
- In the Windows Update menu, select Advanced Options.
- Turn on Receive updates automatically and Restart this device as soon as possible if you want your laptop to automatically restart after updates.
This ensures your system is always up-to-date without the need for manual checks.
Troubleshooting Windows Update Issues
Sometimes, updates can fail due to various reasons such as network issues, insufficient storage space, or conflicting software. If you encounter issues while updating your laptop, here are some quick troubleshooting tips:
- Free Up Disk Space: Make sure you have enough storage space on your laptop. Windows requires some free space to install updates.
- Run the Windows Update Troubleshooter: Windows has a built-in tool for fixing update problems. Go to Settings > Update & Security > Troubleshoot > Additional troubleshooters, and select Windows Update.
- Check Your Internet Connection: Ensure you’re connected to a stable internet network for downloading updates.
- Restart and Retry: If an update fails, restart your laptop and try updating again.
Conclusion
Keeping your Windows 10 or Windows 11 laptop updated is an important part of maintaining your device. Whether you prefer manually checking for updates or enabling automatic updates, following these steps will ensure your laptop stays secure, performs optimally, and benefits from the latest features. Regular updates protect your laptop from security threats and keep it running smoothly. So, make it a habit to check for updates frequently or let Windows do it for you automatically!
Happy updating!
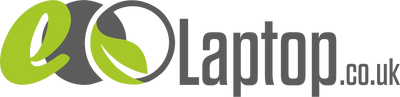
Leave a comment