- Post by Jibran Aslam
- 0 Comments
Troubleshooting a Laptop: Common Issues and How to Fix Them
Laptops are essential tools for work, study, and entertainment, but they can sometimes experience technical issues that disrupt productivity. Fortunately, many common laptop problems can be fixed with a few troubleshooting steps. Here's a comprehensive guide to troubleshooting a laptop, covering issues related to power, performance, connectivity, and hardware.
Laptop Won’t Turn On
If your laptop won’t power on or show any signs of life, try the following steps:
- Check the Power Source: Make sure the laptop is plugged into a working power outlet and the charging cable is properly connected.
- Inspect the Power Adapter: Check for any visible damage to the charging cable or power brick. If possible, try using a different charger.
- Battery Reset: If your laptop has a removable battery, take it out and hold down the power button for 30 seconds. Then, reconnect the battery and try turning it on again.
- Remove External Devices: Disconnect all external devices (USB drives, external monitors, etc.) that might be interfering with the
powering process, and then attempt to power on the laptop again.
- Check for Indicator Lights: Look for any lights on the laptop (such as the charging indicator) to see if the laptop is receiving power. If no lights are visible, it could be a hardware issue with the power supply or battery, requiring professional repair.
Laptop Freezes or Is Running Slowly
If your laptop is freezing or running slower than usual, try these solutions:
- Restart the Laptop: Sometimes a simple restart can resolve performance issues caused by temporary glitches or software overloads.
- Close Background Programs: Use the Task Manager (Ctrl + Shift + Esc on Windows) or Activity Monitor (macOS) to check for programs using too much CPU or memory. Close unnecessary programs to free up resources.
- Check for Updates: Ensure your operating system and all drivers are up to date. Outdated software can cause slow performance and instability.
- Scan for Malware: Run a full antivirus scan to check for malware or viruses that may be slowing down your system.
- Check Disk Space: Ensure your hard drive or SSD isn’t too full. Freeing up space by deleting unneeded files or moving data to an external drive can improve performance.
Overheating Issues
Overheating can cause your laptop to shut down unexpectedly or perform poorly. Here's how to address it:
- Clean the Vents: Dust and debris can clog the air vents, causing the laptop to overheat. Use compressed air to clean out the vents.
- Elevate the Laptop: Ensure the laptop is on a flat, hard surface that allows airflow. You can also invest in a laptop cooling pad to reduce heat buildup.
- Close Resource-Heavy Programs: Running too many demanding programs (like video editing or gaming) at once can cause overheating. Close any unnecessary programs to reduce CPU and GPU usage.
- Check for Fan Issues: If your laptop’s fan is unusually loud or not running at all, there may be an issue with the cooling system. You may need to have the fan replaced by a professional.
Battery Drains Quickly
If your laptop’s battery is draining faster than usual, try these steps:
- Reduce Screen Brightness: High brightness levels can significantly reduce battery life. Lower the brightness to conserve energy.
- Turn Off Unused Features: Disable Wi-Fi, Bluetooth, and backlit keyboards when not in use. These features can drain your battery even when idle.
- Adjust Power Settings: On Windows, go to Settings > System > Power & sleep and choose a power-saving mode. On macOS, go to System Preferences > Battery and enable energy-saving settings.
- Update Drivers and Software: Outdated drivers or background processes may be consuming more power than necessary. Keeping your system up to date can improve battery efficiency.
- Replace the Battery: If your laptop’s battery is old, it may no longer hold a charge properly. Consider replacing the battery if it no longer lasts as long as it used to.
Laptop Not Connecting to Wi-Fi
If your laptop won’t connect to a Wi-Fi network, here are some troubleshooting steps:
- Restart Your Laptop and Router: Restart both the laptop and the Wi-Fi router to resolve temporary connection issues.
- Check Wi-Fi Settings: Ensure that Wi-Fi is enabled on your laptop and that you’re connected to the correct network.
- Forget and Reconnect to the Network: Go to your laptop’s Wi-Fi settings, forget the network, and then reconnect by entering the password again.
- Update Network Drivers: Outdated or corrupt network drivers can cause connection issues. Go to your device manager (on Windows) or system updates (on macOS) to ensure your drivers are up to date.
- Disable Airplane Mode: If your laptop has airplane mode enabled, it will disable all wireless connections. Make sure it’s turned off.
Laptop Screen Is Flickering
Screen flickering can be caused by hardware or software issues. Here's how to troubleshoot it:
- Update Display Drivers: Outdated display drivers can cause screen flickering. Go to your device manager (Windows) or system preferences (macOS) and update your display driver.
- Check Display Settings: Incorrect display refresh rates can cause flickering. On Windows, go to Settings > System > Display > Advanced Display Settings and ensure the refresh rate is set correctly. On macOS, go to System Preferences > Displays and check the display options.
- Test with an External Monitor: Connect your laptop to an external monitor to see if the problem persists. If the external display works fine, it may indicate a hardware issue with your laptop’s screen.
- Check for Loose Connections: If you’re comfortable opening your laptop, check if the display cables are securely connected. Otherwise, seek professional help.
Keyboard or Touchpad Not Working
If your laptop’s keyboard or touchpad is unresponsive, try these steps:
- Restart the Laptop: A restart can resolve many temporary glitches that affect input devices.
- Check for Physical Damage: Inspect the keyboard and touchpad for any visible damage or debris. Clean the keyboard and touchpad gently with a soft cloth or compressed air.
- Update Drivers: Outdated drivers can cause the keyboard or touchpad to stop working. Update your drivers through the Device Manager (Windows) or System Preferences (macOS).
- Enable the Touchpad: In some cases, the touchpad may have been disabled. On Windows, go to Settings > Devices > Touchpad and make sure it’s enabled. Some laptops also have a dedicated function key to enable/disable the touchpad.
Sound Not Working
If you’re experiencing sound issues on your laptop, here’s how to troubleshoot:
- Check Volume Settings: Make sure the volume isn’t muted or turned down too low. Check both the physical volume buttons and the software volume settings in the system tray.
- Update Audio Drivers: Outdated audio drivers can cause sound issues. Go to your device manager and update the audio drivers.
- Test with Headphones or External Speakers: Connect a pair of headphones or external speakers to see if the issue is with the laptop’s internal speakers.
- Check Output Settings: On Windows, go to Settings > System > Sound and make sure the correct output device is selected. On macOS, go to System Preferences > Sound and check your output settings.
Conclusion
Many common laptop issues can be solved with basic troubleshooting steps like restarting, updating drivers, or adjusting settings. By following the solutions outlined in this guide, you can fix most problems without needing professional help. However, if these steps don’t resolve the issue or if there’s hardware damage involved, it may be time to message us for further assistance.
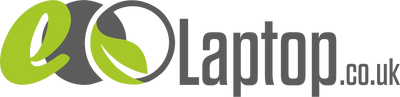
Leave a comment