Troubleshooting a Printer: Common Issues and Solutions
Printers can sometimes be tricky to deal with, especially when you're in a rush to print an important document. However, most printer problems can be resolved quickly by following a few troubleshooting steps. Here's a guide to help you diagnose and fix common printer issues, whether you're dealing with a connection problem, print quality issues, or paper jams.
Check the Basics
Before diving into more complex troubleshooting, make sure the basic elements are in place:
- Power and Cables: Ensure the printer is plugged in, turned on, and connected properly to your computer (via USB or Wi-Fi).
- Paper and Ink Levels: Check that there’s enough paper in the tray and that the ink or toner levels aren’t too low. Replace or refill cartridges if needed.
- Error Messages: If your printer’s display or your computer is showing an error message, note it down. It could give you clues about the problem.
Printer Not Responding
If your printer isn’t responding when you send a print job, here’s what to do:
- Check Printer Status: Go to the Control Panel (Windows) or System Preferences (macOS) to see if the printer is listed as offline or paused. If so, change its status to online.
- Restart Printer: Turn off the printer, wait a few seconds, and turn it back on. This often resets internal components and resolves connectivity issues.
- Check Print Queue: Sometimes print jobs get stuck. Open the print queue on your computer, clear any jobs listed, and try printing again.
- Reinstall Printer Drivers: The printer driver might be outdated or corrupt. Download and install the latest drivers from the manufacturer’s website.
Printer Not Connecting to Wi-Fi
If you're using a wireless printer, connection issues can be common. Here’s how to troubleshoot:
- Restart Devices: Restart both your printer and your router to reset any temporary glitches in your network connection.
- Check Wi-Fi Settings: Ensure your printer is connected to the correct Wi-Fi network. You can check this in the printer’s control panel under Network Settings.
- Run a Network Test: Some printers allow you to print a network status report to help diagnose any connectivity issues.
- Reconfigure Wireless Settings: If the connection remains unstable, you may need to reset your printer's wireless settings and go through the setup process again.
Print Quality Issues
If your printer is producing faded, streaky, or misaligned prints, try these solutions:
- Check Ink/Toner Levels: Low ink or toner levels can result in poor print quality. Replace or refill the cartridges as necessary.
- Run a Printer Cleaning Cycle: Most printers have a built-in cleaning function to unclog print heads and improve quality. Check your printer’s manual to learn how to initiate a cleaning cycle.
- Align the Print Heads: Misaligned print heads can cause blurry or crooked prints. Running a print head alignment from your printer's control panel can resolve this issue.
- Use the Correct Paper: Make sure you're using paper designed for your printer and printing settings. Using the wrong type of paper can lead to poor print quality.
Paper Jams
Paper jams are one of the most common and frustrating printer problems. Here’s how to deal with them:
- Turn Off the Printer: Always turn off the printer before attempting to clear a paper jam to avoid damage.
- Open Access Panels: Open the printer’s paper tray and access panels to locate the jammed paper.
- Remove Paper Gently: Slowly and carefully remove the jammed paper without tearing it. If pieces of paper are stuck, check for hidden areas where it may be lodged.
- Check for Small Paper Scraps: Make sure no small bits of paper are left inside the printer, as these can cause further jams.
- Realign Paper in the Tray: Ensure that the paper stack in the tray is properly aligned and not overfilled.
Printer Not Recognizing Ink or Toner Cartridges
If your printer doesn’t recognize the ink or toner cartridges, try the following:
- Check for Protective Tape: Some new cartridges come with a small piece of protective tape over the contact points. Remove this tape if it’s still in place.
- Reinstall Cartridges: Remove the ink or toner cartridges and reinstall them, making sure they’re seated correctly.
- Clean Cartridge Contacts: Dirt or dried ink can block the connection between the cartridge and the printer. Use a lint-free cloth to gently clean the cartridge contacts.
- Check for Compatibility: Ensure that the cartridges are compatible with your printer model. Using generic or third-party cartridges can sometimes cause issues.
Print Jobs Stuck in Queue
Sometimes print jobs get stuck in the print queue and prevent any further documents from printing. Here’s how to clear it:
- Cancel All Print Jobs: Open the print queue on your computer, select all jobs, and cancel them.
- Restart the Print Spooler: In Windows, you can restart the Print Spooler service by going to Services (accessible by typing "services.msc" in the search bar) and finding Print Spooler. Right-click and select Restart. For macOS, restarting the system usually resets the spooler.
- Reinstall Printer Drivers: If the problem persists, uninstall and reinstall your printer drivers.
Printer Keeps Printing Blank Pages
If your printer is spitting out blank pages, try these troubleshooting steps:
- Check Ink Levels: Ensure that the ink cartridges aren’t empty.
- Run a Nozzle Check: Perform a nozzle check from the printer’s control panel to see if the ink nozzles are clogged.
- Driver Issues: A corrupt printer driver can cause printing issues. Reinstall the driver from the manufacturer’s website.
- Document Issues: Double-check the document you’re printing to ensure it isn’t formatted incorrectly or missing content.
Conclusion
Troubleshooting a printer doesn’t have to be a daunting task. By following these steps, you can resolve most common printer problems on your own. If the issue persists after trying these solutions, it might be time to drop us a message so we can provide further assistance. Keeping your printer's drivers and firmware up to date, as well as performing routine maintenance like cleaning and aligning the print heads, can help prevent many of these issues from occurring in the first place.
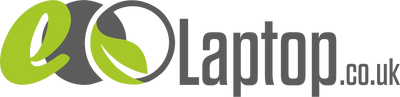
Leave a comment